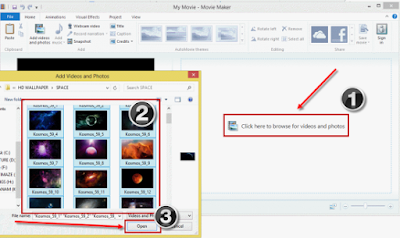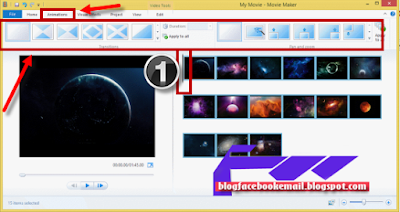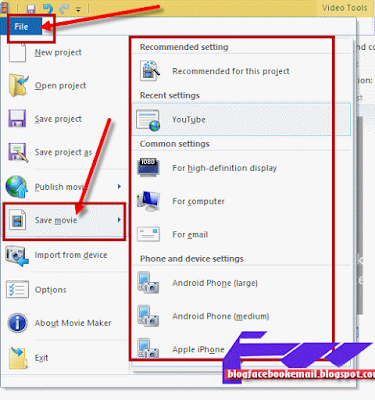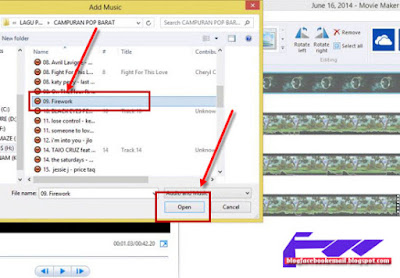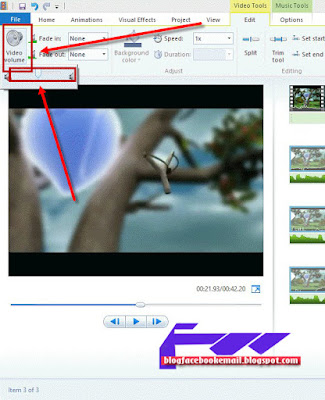Tutorial Movie Maker - Video slideshow seperti sebuah pertunjukkan gambar yang berganti ganti dengan sendirinya mempermudah penonton lebih bisa fokus pada gambar yang sedang di pertunjukkan. video slideshow ini adalah foto atau gambar yang nanti di buat menjadi file video entah itu Mp4, FLV, MKV, 3GP, WMA, MPG dan format video populer lainnya. Dan Movie Maker adalah salah satu aplikasi edit video handal untuk melakukan semua itu.
Jika membahas cerita tentang tutorial membuat video berarti tidak lepas dari aplikasi atau program untuk menciptakan video tersebut. salah satu contoh software pembuat video adalah windows movie maker. Mungkin di antara sobat masih ada yang kebingungan bagaimana cara mengedit video menggunakan movie maker ini yang ternyata hal itu masih mudah di lakukan bahkan untuk seorang pemula.
Sangat banyak sekali alat untuk mengedit atau membuat video itu salah satu yang populer dan gratis adalah windows movie maker yang meskipun berukuran minim namun fiturnya cukup memuaskan hati khususnya para pemula yang ingin menjajal menciptakan kreasi video apalagi video slideshow yang biasa banyak di pakai untuk mengupload video ke youtube. Silahkan daftar ke youtube aja jika sobat ingin mencoba mengupload video hasil karya
Baca Juga : Cara Saya Membuat Akun Youtube kurang Dari 5 Menit
Sebelum kita lanjut pada tutorial windows movie maker nya ada baiknya sobat baca terlebih yaitu cara mendownload atau menambahkan program windows movie maker ini ke dalam windows 7 atau 8 di komputer sobat karena seperti yang soobat ketahui bahwa windows 8 dan 7 ini masih belum ada program movie maker ini. dan sobat bisa mendownloadnya bersama dengan program photo gallery lewat windows assential.
Yah... layaknya sebuah video profesional, sobat juga bisa membuat gambar atau video sederhana seolah film tersebut tampil apik penuh dengan inspirasi dan seni. sobat bisa menghilangkan suara video lalu di ganti dengan suara musik yang diinginkan, atau juga bisa mencoba membuat video dengan gambar + text ala pan zoom yang cukup membuat teman teman sobat berdecak kagum, apalagi mereka belum pernah mendengar tentang editor video tentu mereka bakalan bilang.. "wah.. video kamu kok keren gitu gimana cara buatnya.. ajari aku dong.. ntar tak kasih pulsa 5 ribu".. he.he.. lumayan ya...
Yang Pasti Dengan program movie maker ini sobat tidak perlu memikirkan bagaimana cara gambar itu bisa tampil seperti itu sobat cukup memilih efectnya dan lihat previewnya. mungkin inilah salah satu keunggulan movie maker karena sobat bisa melihat hasilnya dahulu sebelum men"select"nya. berikut ini adalah beberapa Fitur Movie Maker
Baca Artikel : Download Movie Maker Gratis Windows 7 Dan 8
Jika semuanya sudah siap berikut adalah cara lengkap menggunakannnya.
Setelah tadi membuat video dari foto, sekarang ini kita akan beranjak pada cara mengeditnya. sebagai contoh saja kita akan mengedit video memotong, menyelipkan video dan menambahkan suara para video.
Sekiranya artikel cara edit video dengan movie maker ini sudah selesai saya hanya berharap semoga bisa memberikan manfaat untuk sobat semuanya, setelah membaca artikel ini tentu saja tidak serta merta langsung bisa menguasai pemahaman dan seluk belum program ini masih ada proses yang harus sobat lakukan sendiri dengan cara mengotak atik fitur fitur yang ada disana. untuk menambah wawasan tentang editor video sobat bisa membaca artikel lainnya salah satu di bawah ini.
Silahkan baca : Cara Mengedit Memotong Dan Menggabungkan Video paling Mudah
terima kasih dan salam semangat semua, selamat mencoba dan sampai bertemu lagi dengan artikel yang lebih bermanfaat lagi.
Jika membahas cerita tentang tutorial membuat video berarti tidak lepas dari aplikasi atau program untuk menciptakan video tersebut. salah satu contoh software pembuat video adalah windows movie maker. Mungkin di antara sobat masih ada yang kebingungan bagaimana cara mengedit video menggunakan movie maker ini yang ternyata hal itu masih mudah di lakukan bahkan untuk seorang pemula.
Sangat banyak sekali alat untuk mengedit atau membuat video itu salah satu yang populer dan gratis adalah windows movie maker yang meskipun berukuran minim namun fiturnya cukup memuaskan hati khususnya para pemula yang ingin menjajal menciptakan kreasi video apalagi video slideshow yang biasa banyak di pakai untuk mengupload video ke youtube. Silahkan daftar ke youtube aja jika sobat ingin mencoba mengupload video hasil karya
Baca Juga : Cara Saya Membuat Akun Youtube kurang Dari 5 Menit
Sebelum kita lanjut pada tutorial windows movie maker nya ada baiknya sobat baca terlebih yaitu cara mendownload atau menambahkan program windows movie maker ini ke dalam windows 7 atau 8 di komputer sobat karena seperti yang soobat ketahui bahwa windows 8 dan 7 ini masih belum ada program movie maker ini. dan sobat bisa mendownloadnya bersama dengan program photo gallery lewat windows assential.
Yah... layaknya sebuah video profesional, sobat juga bisa membuat gambar atau video sederhana seolah film tersebut tampil apik penuh dengan inspirasi dan seni. sobat bisa menghilangkan suara video lalu di ganti dengan suara musik yang diinginkan, atau juga bisa mencoba membuat video dengan gambar + text ala pan zoom yang cukup membuat teman teman sobat berdecak kagum, apalagi mereka belum pernah mendengar tentang editor video tentu mereka bakalan bilang.. "wah.. video kamu kok keren gitu gimana cara buatnya.. ajari aku dong.. ntar tak kasih pulsa 5 ribu".. he.he.. lumayan ya...
Yang Pasti Dengan program movie maker ini sobat tidak perlu memikirkan bagaimana cara gambar itu bisa tampil seperti itu sobat cukup memilih efectnya dan lihat previewnya. mungkin inilah salah satu keunggulan movie maker karena sobat bisa melihat hasilnya dahulu sebelum men"select"nya. berikut ini adalah beberapa Fitur Movie Maker
Apa yang bisa dilakukan dengan program windows Movie Maker?
Ternyata setelah di telusuri lebih dalam program yang menjadi bagian yang terpisah dengan windows ini adalah program minim size yang mempunyai fitur yang cukup lengkap dan saya rasa sudah cukup membantu seorang pemula meng"keren' kan video yang asalnya biasa biasa saja.- Membuat Video Slideshow yang di buat dari gambar atau foto
- Menambahkan efect-efect cantik seperi cinematic, pan zoom, dan lain sebagainya
- Membuat / menyimpan file video menjadi format populer seperti Mp4,
- Trim video atau memotong bagian video yang di inginkan,
- Split Video atau menyelipkan gambar/ video di dalam video
- Mengatur volume video
- Menambah kan musik di dalam video
- Merecord / merekam suara untuk mengisi suara video
- Mengambil langsung bahan video dari fitur camera laptop
- Mempercepat dan memerlambat tempo video
- mempublish langsung hasil video ke sosial media seperti facebook, youtube, twitter, dan google, vk, dan lain-lain.
- Mengkombinasikan bagian video menjadi urutan yang di inginkan
- Merotate memutar video ke arah yang di kehendaki
- Merekam / narasi suara lebih besar daripada suara video dan sebaliknya
- Menambah Beragam variasi text / tulisan pada video
- Menghilangkan suara asli video dan mengganti suara lain
- Dan Fitur fitur lain yang masih banyak lagi
Tutorial membuat video Slideshow dengan movie maker Windows 8
Sebelum sobat memulai membaca tentang tutorial movie maker ini. silahkan download dahulu windows movie maker terbaru yang bisa sobat dapatkan dengan gratis. program ini bisa sobat gunakan untuk windows 8 ataupun windows 7. untuk informasi lebih jauh bagaimana cara mendownloadnya silahkan lihat artikelnya lewat link di bawah ini.Baca Artikel : Download Movie Maker Gratis Windows 7 Dan 8
Jika semuanya sudah siap berikut adalah cara lengkap menggunakannnya.
- Buka program movie maker nya, biasa iconnya ada di bagian start menu metro pada windows 8,
- Kemudian untuk memasukkan gambar silahkan klik "click here to browse videos and photos" kemudian pilih file yang akan sobat edit atau buat menjadi video.
- Nomer 1. Adalah menu dimana setiap menu ini memiliki fungsi jika sobat melihat gambar di bawah ini pada nomer Nomer 2 adalah fitur untuk merekam dan menambahkan video lewat camera, menambah musik atau suara dan text (tambahkan text dari masing masing gambar jika ingin membuat video terlihat ada textnya. pada nomer 3 ini adalah fitur untuk merubah gambar misalkan ingin menjadikan efect gambar cinematic, temporary, pan and zoom arahkan mouse ke arah itu untuk melihat bagaimana fitur itu terlihat. pada nomer 4 adalah area video / gambar. sedangkan pada nomer 5 adalah preview gambar dan nomer 6 adalah fitur untuk memperbesar / memperkecil / memperlebar frame video (nomer 4).
- Mirip dengan cara pada nomer 3 atas jika ingin menambahkan efek lagi silahkan klik pada "animation" dan arahkan posisinya sobat bisa lihat pada gambar 1 adalah garis hitam tipis untuk mengatur bagian gambar yang akan di tambah efect.
- Jika sudah selesai proses mengeditnya. untuk menyimpan video nya klik ada "file" lalu "save move" berikutnya pilih sesuai dengan keinginan disana seperti yang sobat lihat bisa di save ke dalam bentuk youtube, computer, android phone, dan lain lain.
Tutorial Cara Mengedit Video Memakai Windows Movie Maker
- Pilih video yang akan sobat edit caranya sama dengan cara di atas pada nomer 1
- Sebagai contoh adalah disini saya ingin mengedit video dengan cara meng"split" video yaitu memotong bagian tengah video lalu menyelipkan dengan video/ foto di situ. caranya cukup arahkan garis hitam yang ada pada bagian bawah lalu klik menu "split"
- Pilih "add video and photos" untuk menambah foto atau video
- Pilih gambar / video nya disini saya menyelipkan gambar
- Jika gambarnya berada di ujung /akhir video sobat bisa menarik ke posisi gambar yang di tambahkan tadi ke arah yang sobat inginkan
- Jika sobat ingin menambahkan musik ke video tersebut silahkan tambahkan musik "add music"
- Tambahkan lagu yang di inginkan
- Nah Jika sobat ingin menghilangkan suara video bisa setting "edit" lalu "video volume" arahkan ke posisi paling kiri sobat bisa melihat pada gambar. jika volume video ada suaranya nantinya akan hilang jadi hanya tinggal suara musik yang sobat tambahkan. (tinggal suara yang sobat tambahkan di nomer 7)
- untuk langkah terakhir adalah menyimpannnya ke dalam format video yang sobat inginkan disana ada beberapa pilihan.
- Nah.. Sampai disini sobat harus sabar karena proses render ini akan memakan waktu yang agak lama, dan itu tergantung spec PC sobat.
Silahkan baca : Cara Mengedit Memotong Dan Menggabungkan Video paling Mudah
terima kasih dan salam semangat semua, selamat mencoba dan sampai bertemu lagi dengan artikel yang lebih bermanfaat lagi.